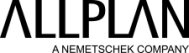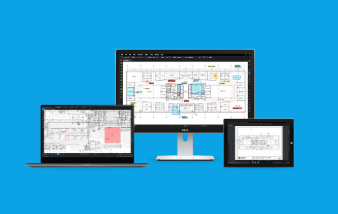HILFEVIDEOS UND TIPPS
Wir möchten Sie bei Ihren ersten Schritten mit Bluebeam Revu unterstützen. Stellen Sie zunächst sicher, dass Revu auf Ihrem Computer installiert ist. Weitere Informationen zur Installation finden Sie in unserer Schritt-für-Schritt-Installationsanleitung.
UMSTELLUNG AUF DAS NEUE LIZENZMODELL
ÜBERSICHT
Um all diese Werkzeuge nutzen zu können, öffnen Sie eine PDF-Datei. Gehen Sie dazu auf „Datei“ > „Öffnen“. Alternativ können Sie auch festlegen, dass PDF-Dateien standardmäßig mit Revu geöffnet werden sollen, sodass Sie eine beliebige PDF auf Ihrem Computer auswählen und automatisch mit Revu öffnen können.
Tipp: Sobald eine Datei geöffnet ist, können Sie das Mausrad für eine von zwei Optionen verwenden: zum Zoomen oder zum Scrollen. Indem Sie die Strg-Taste beim Scrollen gedrückt halten, können Sie schnell zwischen beiden Optionen wechseln. Darüber hinaus können Sie das Mausrad nach Ihren Wünschen konfigurieren.
Einen umfassenderen Überblick über Revu erhalten Sie mit unserer kostenlosen Online-Schulung Erste Schritte mit Revu.
KOMMENTARE UND MARKUPS
Es gibt verschiedene Möglichkeiten, Markups noch einfacher hinzuzufügen und zu verwalten.
- Fügen Sie eine Wolke zu Ihrem Bauplan hinzu, indem Sie die Taste „C“ auf Ihrer Tastatur drücken und dann auf die Wolke klicken und sie an die gewünschte Stelle ziehen.
- Doppelklicken Sie auf ein beliebiges Markup und geben Sie Ihren Kommentar in das angezeigte Textfeld ein. Sie können Ihre Kommentare später in der Markupliste überprüfen.
- In der Markupliste (Alt+L) können Sie alle Markups auf einer Seite anzeigen und mit ihnen interagieren. Durch einen Rechtsklick auf ein Markup in der Liste können Sie eine Antwort, einen Status und mehr hinzufügen. Sie können sogar jede Spalte filtern, um Markups nach Typ, Genehmigungsstatus oder Verfasser anzuzeigen.
Tipp: Sie möchten andere Formen, Farben oder Stile verwenden, um verschiedene Personen, Themen oder Disziplinen zu kennzeichnen? Sie können Ihre Markups und Stempel anpassen, sodass diese optimal zu Ihrem Arbeitsablauf passen. Speichern Sie sie in Ihrer Tool Chest (Rechtsklick > „Zur Tool Chest hinzufügen“), um sie zu einem späteren Zeitpunkt leicht wiederverwenden zu können.
Nachdem Sie nun wissen, wie Markups hinzugefügt werden, können Sie mit der Zusammenarbeit in Studio beginnen!
ARBEITEN SIE IN STUDIO ÜBER DIE CLOUD
Haben Sie eine Einladung zu einer Studio-Sitzung oder einem Studio-Projekt erhalten?
Studio ist unser Feature für die Zusammenarbeit, mit dem Teams die gleichen Dateien zur selben Zeit prüfen, mit Markups versehen und aktualisieren (Sitzungen) oder Ihre Dokumente online freigeben können (Projekte).
FÜHREN SIE MESSUNGEN DURCH
Sie können Ihre Messungen von der Symbolleiste „Eigenschaften“ aus anpassen oder die Seitenleiste „Messung“ erweitern, um zusätzliche Optionen zu erhalten. Sie können sogar mithilfe von Viewports einen separaten Maßstab für Ihren Bauplan festlegen.
Sie können Ihre Messungen von der Symbolleiste „Eigenschaften“ aus anpassen oder die Seitenleiste „Messung“ erweitern, um zusätzliche Optionen zu erhalten. Sie können sogar mithilfe von Viewports einen separaten Maßstab für Ihren Bauplan festlegen.
ÜBER PDF.CH
pdf.ch ist eine Website der ALLPLAN Schweiz AG. Thema der Website ist die Arbeit mit Bluebeam Revu. ALLPLAN treibt seit mehr als 50 Jahren die Digitalisierung der Baubranche voran und gewährleistet als Bluebeam Platinum Partner in der Schweiz mit zertifizierten Mitarbeitern ein umfassendes Serviceangebot.