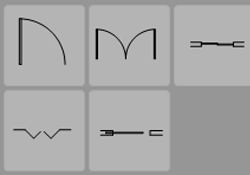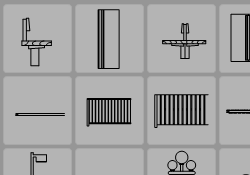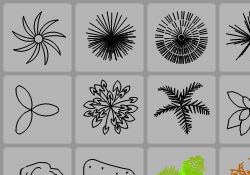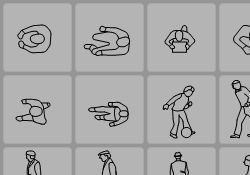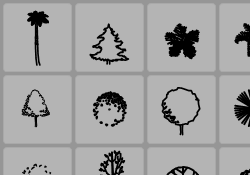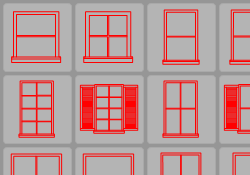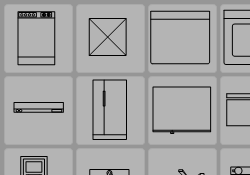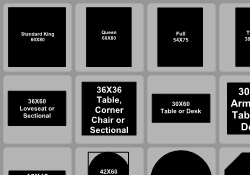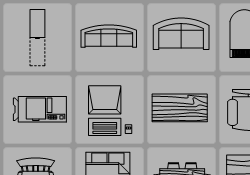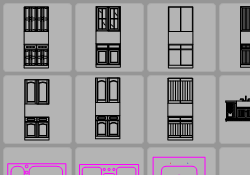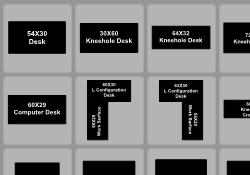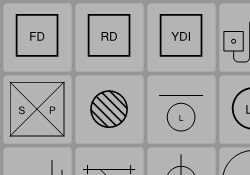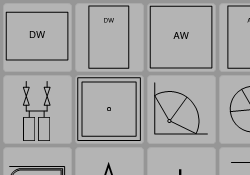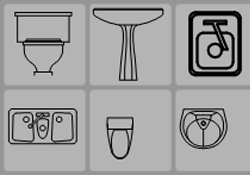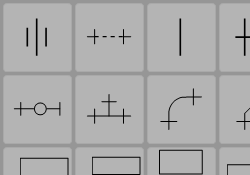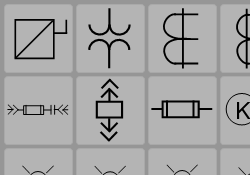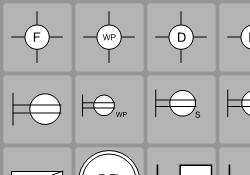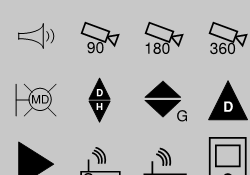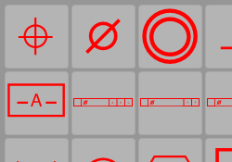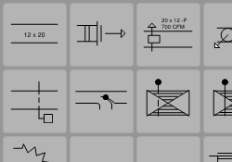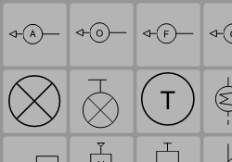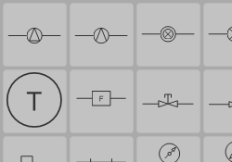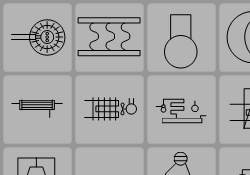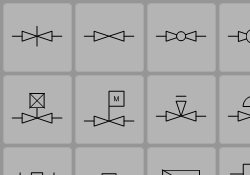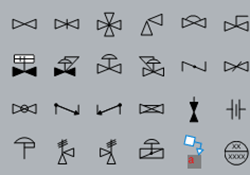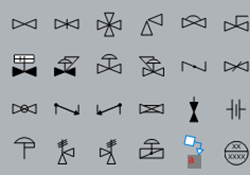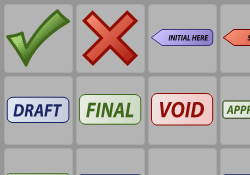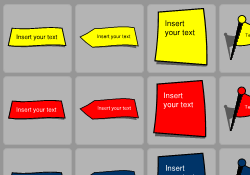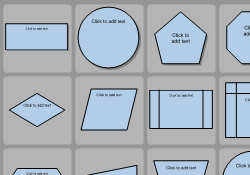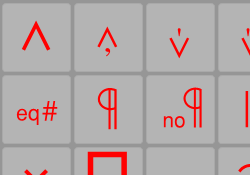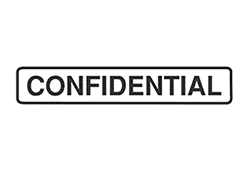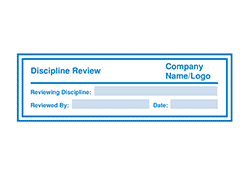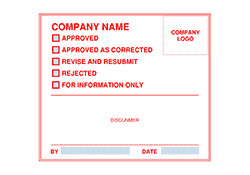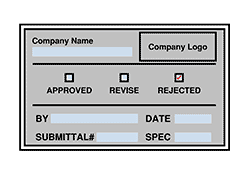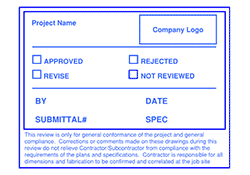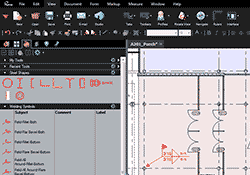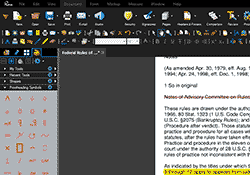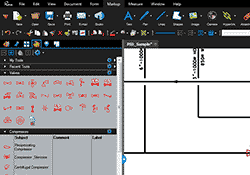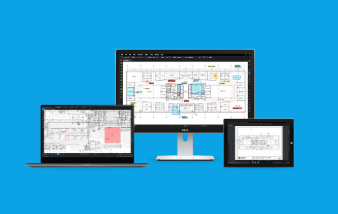DOWNLOAD-CENTER
BLUEBEAM REVU 21
Lade die bisher beste und leistungsstärkste Version von Revu herunter.
WERKZEUGSETS
Bluebeam macht die PDF-Bearbeitung per Drag & Drop zum Kinderspiel. Wählen Sie aus unserer Bibliothek ein vordefiniertes Werkzeugset für Ihre Arbeitsablaufsanforderungen aus.
BAUGEWERBE
Schätzung
Brandschutz und Sicherheit
Mängelerhebung
Mängelerhebung - Holzbauteile
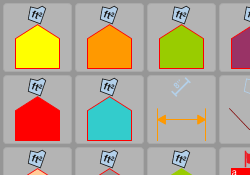
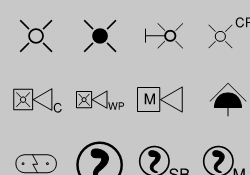
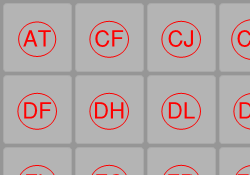
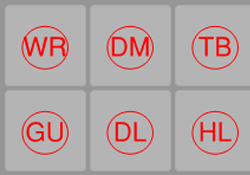
Mängelerhebung - Reinigung
Mängelerhebung -
Elektrotechnik
Mängelerhebung - Bodenbeläge
Mängelerhebung - Beleuchtung
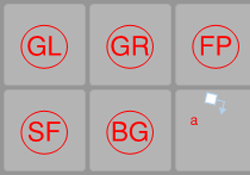
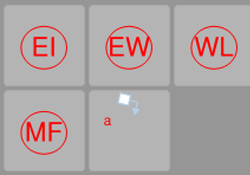
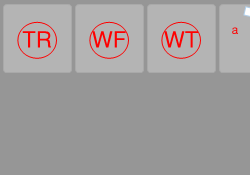
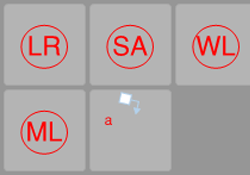
Mängelerhebung -
Malerarbeiten
Mängelerhebung - Wasser
und Gasinstallationen
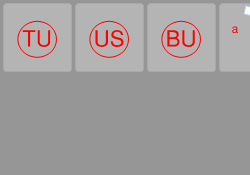
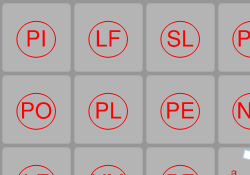
ARCHITEKTUR
INNENEINRICHTUNGSDESIGN
SCHÄTZUNG
SANITÄRINSTALLATION
ELEKTROINSTALLATION
MASCHINENTECHNIK
ÖL & GAS
BÜRO
STEMPEL
Bluebeam bietet eine Vielzahl von Architekten- und Engineering-Stempel an, die sämtliche Anforderungen unserer Kunden erfüllen.
PROFILE
Profile bieten eine einfache Möglichkeit, die Benutzeroberfläche von Revu für verschiedene Workflows anzupassen, indem Symbolleisten, Werkzeugsets, Menüs und andere Anzeigeeinstellungen gespeichert werden. Sie können das Look and Feel auch ändern, indem Sie eigene Profile erstellen und speichern. Im Folgenden sehen Sie einige vordefinierte Beispiele, die Sie an Ihre spezifischen Anforderungen anpassen oder einfach übernehmen können.